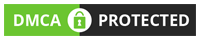|
| Photoshop da Menü ve Araç Kullanımları Nelerdir? Ne işe Yarar ve Nerelerde Kullanılır? |
Tasarım yapmak, oluşturmak dediğimizde aklımıza gelen programlardan biriside Photoshop programıdır. Photoshop programı grafik çalışmaları,logo,afiş ve bir çok tasarım araçlarını oluşturmanıza olanak sağlar. Peki bu tasarımları oluştururken hangi araçları kullanırız, neler işimize yarar onları incelemeye başlayalım isterseniz.
Photoshop'u çalıştırdığınız zaman eğer ki daha önce kullanmamışsanız size çok karmaşık gibi gelebilir fakat sade ve kullanışlı neyin nerede olduğu bellidir ve aslında oldukça kolaydır. Sol panelde bulunan hızlı araç menülerini incelediğimizde baştan sona kadar 3 farklı kategoride oluşturulmuştur. Bunlar tasarımlarınızı değiştirmemize veya üzerinde değişilik yapmamızı sağlayan araçlar ve onlar renklendirip farklı biçimlerde oluşturacağımız tasarım araçları gibi, isterseniz sırasıyla incelemeye başlayalım;
1- Move Tool (V)
Yukarıda da gördüğünüz üzeri move tool kısa yol tuşu "v" olan cisimleri, katmanları hareket ettirmek, yerini değiştirmek ve tekrar düzenlemek için kullandığımız bir araçtır.
2- Marquee Tool (M)
Bu araç seçili katmanlar üzerinde bize sağladığı 4 farklı seçeneğin herhangi birini kullanarak kesme,yapıştırma işlemlerini yapmamızı sağlıyor. 4 Farklı Marquee Tool kesme aracı var üzerine basılı tutarak seçebilir yada diğer araçlara geçebilirsiniz. bunlar;
Single Row Marquee Tool: Yatay ve tek bir paralel kesiti yapma
Single Colomn Marquee Tool: Düz ve uzun kesitler yapma
3- Lasso Tool (V)
Lasso tool da bir kesme aracı olarak kullanılmakta fakat geometrik şekillere bağlı kalmadan serbest şekilde, veya doğrusal noktalar belirleyerek nereden keseceğinizi seçip oluşturmanız gerekmektedir. Bu araçta 3 farklı şekilde kullanılmakta üzerene basılı tutarak diğer araçları kullanabilirsiniz.
Lasso Tool: Basılı tutarak çizim yaparcasına seçerek kesmenizi sağlar
Polygonal Lasso Tool: Doğrusal kesim yapar belirli doğruları seçebilirsiniz
Magnetic Lasso Tool: Belirli noktaları doğrusal noktalarla birleştirerek değilde serbest şekilde oluşturarak kesim yapmanızı sağlar.
4- Quick Selection Tool (W)
Yine kesme yapmanız için kullanacağınız bir araç fakat diğerlerinden farklı olarak Quick Selection seçilen katmandaki objeleri otomatik olarak belirli doğrusal algılamalarla seçer yani örnek vermek gerekirse bir futbol takımının formasından logosunun olduğu kısma Quick Selections aracı ile tıklamanız durumunda o logoyu kendi çevresiyle beraber otomatik olarak seçecektir.
Genellikle çok kullanılan bir araç fakat karmaşık ve fazla objenin birbirine geçtiği durumlarda algılaması değişebilmekte ve katmanın büyüklüğüne göre fırça büyüklüğünüzü belirlemenizde önemli bunu "W" yada Quick Selection'ı seçtikten sonra üst tarafta açılan brush menüsüne tıkayarak boyunu ve fırça şeklini seçerek yapabilirsiniz.
5- Crop Tool (C)
Crop Tool normal bir kesme aracından farklı olarak tıkladığınız zaman obje üzerinde seçtiğiniz alanı keserek diğer alanları yok sayar bu seçtiğiniz alan üzerinden çalışmanızı yapmanızı sağlar.
6- Eyedropper Tool (I)
Katmanlar üzerindeki renk pigmentlerini seçmenizi sağlar. Buda şöyle olmakta Eyedropper aracını seçerek bulunan katman üzerindeki renkleri ayırabilirsiniz.
Bu araca tıklayarak herhangi bir objeye tıkladığınızda o objede kullanılan rengi size oluşturur bunu en üstte sağda oluşan color panelinden veya sol en altta çıkan Color
Picker(Foreground Color) kısmına tıklayarak hangi renklerin kullanıldığını görebilirsiniz. Genellikle bir çok rengin farklı tonları vardır. Özellikle kırmızı renginden gidecek olursak, açık, koyu veya diğer renklere kaça tonlarını ayırt etmek için kullanılan bir araçtır. Color Picker menüsünden belirlediğiniz rengin renk kodu ve diğer renk düzeyi belirleyicileri bulunur. Bu renk kodlarını bu menüden
görebilirsiniz üstünde renkleri değiştirmek için menüden renk seçebilirsiniz.
7- Healing Brush Tool (J)
Healing Brush Tool'un genellikle kullanım amacı resim düzenleme yani fotoğraf montajlama da kullanılır. İsminden de anlayacağınız üzerine "healing" yani iyileştirme aracı. Logo,afiş,reklam ve benzeri tasarımlardan ziyade fotoğrafçılık alanında kullanılan bir araç diyebiliriz. Peki ne işe yarar diyecek olursanız; objenin olağan formundaki değişiklikleri yok etmenize yarar. Örneğin insan yüzündeki sivilceler,siyah noktalar gibi kusurları örtmemize yaramaktadır. Sportlight Healing Brush Tool aracılı seçerek yine Quick Selection'da olduğu gibi uygulayacağımız alanın büyüklüğüne göre üstten brush kısmından fırça ve boyutunu ayarlayıp nesnenin üzerine bir kere tıklamak. Bu başlığımızda menüdeki araçların ne işe yaradığından bahsediyoruz fakat bunun ile ilgili ileride öğretici bir makale oluşturmayı düşünüyorum.
8- Brush Tool (B)
Brush yani diğer adıyla fırça. Tasarımınızda fırça ile yapacağınız işlemleri fırça boyutu ve türünü seçerek boyama yapabilirsiniz. Fırça çeşitlerine gelecek olursak bir çok çeşit var istediğiniz fırça seçip daha sonra Color Picker dan rengi seçip boyama yapabilirsiniz. Aynı zamanda üstteki menüden Fırçanın saydamlığını ayarlayabilirsiniz.(Opacity,Flow) Elinizdekilerin dışında çok farklı fırça seçenekleri bulunmaktadır bunları internet üzerinden aratarak ücretsiz bir şekilde indirip daha sonra photoshop programında dosyaları içeri aktara bilirsiniz. Dosya içeri aktarmakla alakalı bir makalede gelecektir.
9- Eraser Tool (E)
Silgi aracıdır. Silme işlemlerini yapmak için seçebilir daha sonra silginin boyutunu ve fırçada olduğu gibi büyüklük ve fırça şeklini seçtikten sonra silme işlemini gerçekleştirebilirsiniz. Aynı şekilde silgini saydamlığını opacity ve flow ayarlarından düzenleye bilirsiniz. %100 opacity ayarıyla silmek istediğiniz objeyi tamamen kaybederken, saydamlık ayarıyla tam olarak silmek istemediğiniz objelerin üzerinden geçerek görünürlüğünü azaltabilmeniz mümkün.
10- Paint Bucket Tool (G)
Katman üzerinde oluşturmak istediğiniz renkleri seçip katmanı boyamanızı sağlayan araçtır aynı zamanda tek bir objeyi seçerek boyama yapabilir yada direk katmanı seçerek tamamen bir arkaplan rengi uygulayabilirsiniz.
11- Graident Tool (G)
Paint Bucket Tool aracına kıyasla bir çok renkten oluşan katmanlar oluşturmanıza yarar. Açmak için görseldeki simgeye tıklayın yada bu simge gözükmüyorsa yukarıdaki paint bucket simgesi gözüküyordur basılı tutarak graident toola geçiş yapabilirsiniz. Üst pencerede açılan pencereden efekt seçebilir daha sonra graident penceresine tıklayarak uygulayacağınız renkleri belirleyebilir ve düzenleyebilirsiniz. Bu konuyla ilgili detayı bir makale gelecektir.
12- Blur Tool
Fırça kullanarak objelerde bulanıklık yani blur efekti oluşturabilirsiniz. Genellikle fotoğrafçılık çalışmalarında kullanılır farklı olarak Filtre olarak da bu efek uygulanabilmekte, kullanımı ile ilgili bir makale gelecektir.
13- Dodge Tool (U)
Fırça aracılığıyla fotoğraf ve resimler üzerinde parlaklık vermenizi sağlayan araçtır. Parklaklık tonlarını üstte bulunan range penceresinde yoğun olarak yada daha parlak veya daha az parlak olarak uygulayabilirsiniz. Bu araç kullanımı da fotoğrafçılık alanıyla ilgilidir.
14- Horizontal Type Tool (T)
Katman üzerinde yazılar metinle oluşturmanızı sağlar bu metinlere bilgisayarınızda yüklü istediğiniz fontları seçerek yazabilir daha sonra istediğiniz renkleri seçebilir yazını boyu ve biçimi hakkında düzenlemeler yapabilirsiniz. Bunu içinde üstte açılan text penceresinden faydalanabilirsiniz.
15- Rectangle Tool (U)
İstediğiniz boyutta Dikdörtgen şekiller oluşturabilir bilirsiniz ve bunları düzenleyebilirsiniz. Aynı zamanda üstüne basılı tutarak diğer farklı şekilleride görebilirsiniz. Kenarları keskin olmayan Rounded Rectangel Tool gibi, Elipse Tool(Elips Şekli), Ploygon Tool(beşgen şekli) ve Line Tool(Çizgi) oluşturabilir bunları renklerini ayarlayabilirsiniz.
16- Custom Shapes
Shapes şekiller aracıdır. Mevcut şekilleri kullanabilir yada internetten aratarak farklı şekiller bulup yükleyebilirsiniz.
Bu yazımızda Photoshop da hızlı araçlar menüsündeki bazı araçların ne işe yaradığından bahsettik, en çok kullanılan araçları göstermeye çalıştım hepsini göstermedim bazı araçlar mevcut bunların kullanımı zor ve farklı alanlarda kullanılan araçlar bunun dışında üstte bulunan pencerede İmage ve Filter gibi farklı araçlarda mevcut bunların kullanımlarından farklı bir makale bahsedeceğim. Anlamadığınız kafanıza takılan soruları yorum kısmına yazabilirsiniz elimden geldiği şekilde yardımcı olmaya çalışırım.
Yukarıda da gördüğünüz üzeri move tool kısa yol tuşu "v" olan cisimleri, katmanları hareket ettirmek, yerini değiştirmek ve tekrar düzenlemek için kullandığımız bir araçtır.
2- Marquee Tool (M)
Bu araç seçili katmanlar üzerinde bize sağladığı 4 farklı seçeneğin herhangi birini kullanarak kesme,yapıştırma işlemlerini yapmamızı sağlıyor. 4 Farklı Marquee Tool kesme aracı var üzerine basılı tutarak seçebilir yada diğer araçlara geçebilirsiniz. bunlar;
Rectangular Marquee Tool: Dikdörtgen,kare şekli kesim yapma
Eliptical Marquee Tool: Yuvarlak,yassı yada elips şekli kesim yapmaSingle Row Marquee Tool: Yatay ve tek bir paralel kesiti yapma
Single Colomn Marquee Tool: Düz ve uzun kesitler yapma
3- Lasso Tool (V)
Lasso tool da bir kesme aracı olarak kullanılmakta fakat geometrik şekillere bağlı kalmadan serbest şekilde, veya doğrusal noktalar belirleyerek nereden keseceğinizi seçip oluşturmanız gerekmektedir. Bu araçta 3 farklı şekilde kullanılmakta üzerene basılı tutarak diğer araçları kullanabilirsiniz.
Lasso Tool: Basılı tutarak çizim yaparcasına seçerek kesmenizi sağlar
Polygonal Lasso Tool: Doğrusal kesim yapar belirli doğruları seçebilirsiniz
Magnetic Lasso Tool: Belirli noktaları doğrusal noktalarla birleştirerek değilde serbest şekilde oluşturarak kesim yapmanızı sağlar.
4- Quick Selection Tool (W)
Yine kesme yapmanız için kullanacağınız bir araç fakat diğerlerinden farklı olarak Quick Selection seçilen katmandaki objeleri otomatik olarak belirli doğrusal algılamalarla seçer yani örnek vermek gerekirse bir futbol takımının formasından logosunun olduğu kısma Quick Selections aracı ile tıklamanız durumunda o logoyu kendi çevresiyle beraber otomatik olarak seçecektir.
Genellikle çok kullanılan bir araç fakat karmaşık ve fazla objenin birbirine geçtiği durumlarda algılaması değişebilmekte ve katmanın büyüklüğüne göre fırça büyüklüğünüzü belirlemenizde önemli bunu "W" yada Quick Selection'ı seçtikten sonra üst tarafta açılan brush menüsüne tıkayarak boyunu ve fırça şeklini seçerek yapabilirsiniz.
5- Crop Tool (C)
Crop Tool normal bir kesme aracından farklı olarak tıkladığınız zaman obje üzerinde seçtiğiniz alanı keserek diğer alanları yok sayar bu seçtiğiniz alan üzerinden çalışmanızı yapmanızı sağlar.
6- Eyedropper Tool (I)
Katmanlar üzerindeki renk pigmentlerini seçmenizi sağlar. Buda şöyle olmakta Eyedropper aracını seçerek bulunan katman üzerindeki renkleri ayırabilirsiniz.
Bu araca tıklayarak herhangi bir objeye tıkladığınızda o objede kullanılan rengi size oluşturur bunu en üstte sağda oluşan color panelinden veya sol en altta çıkan Color
Picker(Foreground Color) kısmına tıklayarak hangi renklerin kullanıldığını görebilirsiniz. Genellikle bir çok rengin farklı tonları vardır. Özellikle kırmızı renginden gidecek olursak, açık, koyu veya diğer renklere kaça tonlarını ayırt etmek için kullanılan bir araçtır. Color Picker menüsünden belirlediğiniz rengin renk kodu ve diğer renk düzeyi belirleyicileri bulunur. Bu renk kodlarını bu menüden
görebilirsiniz üstünde renkleri değiştirmek için menüden renk seçebilirsiniz.
7- Healing Brush Tool (J)
Healing Brush Tool'un genellikle kullanım amacı resim düzenleme yani fotoğraf montajlama da kullanılır. İsminden de anlayacağınız üzerine "healing" yani iyileştirme aracı. Logo,afiş,reklam ve benzeri tasarımlardan ziyade fotoğrafçılık alanında kullanılan bir araç diyebiliriz. Peki ne işe yarar diyecek olursanız; objenin olağan formundaki değişiklikleri yok etmenize yarar. Örneğin insan yüzündeki sivilceler,siyah noktalar gibi kusurları örtmemize yaramaktadır. Sportlight Healing Brush Tool aracılı seçerek yine Quick Selection'da olduğu gibi uygulayacağımız alanın büyüklüğüne göre üstten brush kısmından fırça ve boyutunu ayarlayıp nesnenin üzerine bir kere tıklamak. Bu başlığımızda menüdeki araçların ne işe yaradığından bahsediyoruz fakat bunun ile ilgili ileride öğretici bir makale oluşturmayı düşünüyorum.
8- Brush Tool (B)
Brush yani diğer adıyla fırça. Tasarımınızda fırça ile yapacağınız işlemleri fırça boyutu ve türünü seçerek boyama yapabilirsiniz. Fırça çeşitlerine gelecek olursak bir çok çeşit var istediğiniz fırça seçip daha sonra Color Picker dan rengi seçip boyama yapabilirsiniz. Aynı zamanda üstteki menüden Fırçanın saydamlığını ayarlayabilirsiniz.(Opacity,Flow) Elinizdekilerin dışında çok farklı fırça seçenekleri bulunmaktadır bunları internet üzerinden aratarak ücretsiz bir şekilde indirip daha sonra photoshop programında dosyaları içeri aktara bilirsiniz. Dosya içeri aktarmakla alakalı bir makalede gelecektir.
9- Eraser Tool (E)
Silgi aracıdır. Silme işlemlerini yapmak için seçebilir daha sonra silginin boyutunu ve fırçada olduğu gibi büyüklük ve fırça şeklini seçtikten sonra silme işlemini gerçekleştirebilirsiniz. Aynı şekilde silgini saydamlığını opacity ve flow ayarlarından düzenleye bilirsiniz. %100 opacity ayarıyla silmek istediğiniz objeyi tamamen kaybederken, saydamlık ayarıyla tam olarak silmek istemediğiniz objelerin üzerinden geçerek görünürlüğünü azaltabilmeniz mümkün.
10- Paint Bucket Tool (G)
Katman üzerinde oluşturmak istediğiniz renkleri seçip katmanı boyamanızı sağlayan araçtır aynı zamanda tek bir objeyi seçerek boyama yapabilir yada direk katmanı seçerek tamamen bir arkaplan rengi uygulayabilirsiniz.
11- Graident Tool (G)
Paint Bucket Tool aracına kıyasla bir çok renkten oluşan katmanlar oluşturmanıza yarar. Açmak için görseldeki simgeye tıklayın yada bu simge gözükmüyorsa yukarıdaki paint bucket simgesi gözüküyordur basılı tutarak graident toola geçiş yapabilirsiniz. Üst pencerede açılan pencereden efekt seçebilir daha sonra graident penceresine tıklayarak uygulayacağınız renkleri belirleyebilir ve düzenleyebilirsiniz. Bu konuyla ilgili detayı bir makale gelecektir.
12- Blur Tool
Fırça kullanarak objelerde bulanıklık yani blur efekti oluşturabilirsiniz. Genellikle fotoğrafçılık çalışmalarında kullanılır farklı olarak Filtre olarak da bu efek uygulanabilmekte, kullanımı ile ilgili bir makale gelecektir.
13- Dodge Tool (U)
Fırça aracılığıyla fotoğraf ve resimler üzerinde parlaklık vermenizi sağlayan araçtır. Parklaklık tonlarını üstte bulunan range penceresinde yoğun olarak yada daha parlak veya daha az parlak olarak uygulayabilirsiniz. Bu araç kullanımı da fotoğrafçılık alanıyla ilgilidir.
14- Horizontal Type Tool (T)
Katman üzerinde yazılar metinle oluşturmanızı sağlar bu metinlere bilgisayarınızda yüklü istediğiniz fontları seçerek yazabilir daha sonra istediğiniz renkleri seçebilir yazını boyu ve biçimi hakkında düzenlemeler yapabilirsiniz. Bunu içinde üstte açılan text penceresinden faydalanabilirsiniz.
15- Rectangle Tool (U)
İstediğiniz boyutta Dikdörtgen şekiller oluşturabilir bilirsiniz ve bunları düzenleyebilirsiniz. Aynı zamanda üstüne basılı tutarak diğer farklı şekilleride görebilirsiniz. Kenarları keskin olmayan Rounded Rectangel Tool gibi, Elipse Tool(Elips Şekli), Ploygon Tool(beşgen şekli) ve Line Tool(Çizgi) oluşturabilir bunları renklerini ayarlayabilirsiniz.
16- Custom Shapes
Shapes şekiller aracıdır. Mevcut şekilleri kullanabilir yada internetten aratarak farklı şekiller bulup yükleyebilirsiniz.
Bu yazımızda Photoshop da hızlı araçlar menüsündeki bazı araçların ne işe yaradığından bahsettik, en çok kullanılan araçları göstermeye çalıştım hepsini göstermedim bazı araçlar mevcut bunların kullanımı zor ve farklı alanlarda kullanılan araçlar bunun dışında üstte bulunan pencerede İmage ve Filter gibi farklı araçlarda mevcut bunların kullanımlarından farklı bir makale bahsedeceğim. Anlamadığınız kafanıza takılan soruları yorum kısmına yazabilirsiniz elimden geldiği şekilde yardımcı olmaya çalışırım.