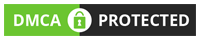Yeni Bilgisayar Oyun Platformu Google Stadia
 |
| Google Stadia: Yeni Oyun Platformu |
Nedir bu Google Stadia der dediğinizi duyar gibiyim. Stadia sizi Google Chrome tabanlı bir tarayıcıdan oyun oynamanızı sağlayan bir platform. Üstelik çok iyi bir bilgisayar sistemine sahip olmanıza gerek kalmadan bu oyunları oynayabilme imkanına sahip olabileceksiniz. Tablet, Televizyon yada Bilgisayarınız üzerinden artık web tabanlı bir oyun platformunda oynamak hayal sayılmaz gerçekleşti bile. Stadianın başlangıç paketinin 129 dolar gibi bir fiyattan satılacağı söyleniyor.
Üstelik stadianın diğer oyun platformların farkı herhangi bir indirme yapmanıza gerek kalmayı, paketi satın aldıktan sonra Stadia uygulamasını açıp istediğin oyuna tek tıkla girip oynayabileceksiniz.
Tabi ki herkesin aklına ilk olarak oyunları güçlü bir donanıma sahip olmadan yüksek performansta nasıl oynayabileceği geliyor. Bu sorunun yanıtı ise Google aşağıda paylaştığımız resmi videosunda en önemli kriterini internet hızına bağlıyor. Yani yüksek bir internet hızına sahip olmanız gerekiyor. Yani takibi de biraz düşündükten sonra bu insanların zihninde olumsuz bir algı gibi gözükebilir, ama avantajları ve dezavantajlarını tartışmadan önce bizlere hangi oyunları sunduğuna bir bakalım isterseniz.
Assassins Creed Odyssey, Borderlands, The Crew 2, Football Manager, GRID, Metro, Mortal Kombat, NBA 2K gibi bir çok yüksek sistem gereksinimleri isteyen bu oyunarı Stadia da oynamak artık kolay gibi görünüyor.
Bunca güzel şeyi sıraladıktan sonra Türkiye'de ki oyun severler için malesef kötü bir haberin var daha doğrusu bunu Google söylüyor; Oyun malesef Türkiyede satışa sunulmayacak. Fakat ilerleyen yıllarda bizleri nelerin beklediğini bilemiyoruz tabi. Peki hangi ülkelerde satışa sunulacağını sorduğunuzu duyar gibiyim; İşte satışa çıkması beklenen ülkeler;
ABD, Kanada, İngiltere, İtalya, Fransa, Belçika, Finlandiya, Danimarka, Norveç, İspanya, İsveç, Hollanda, Alamanya ve İrlanda
Peki gelelim Google Stadia'nın çıkış tarihine; henüz net olarak Google bir çıkış tarihi belirlemesede 2019 sonlarına doğru Stadia'nın çıkması bekleniyor.