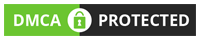|
| Photoshopda Mükemmel Çift Pozlama Efekti Oluşturma Dersi |
Tabi ki çok farklı formasyonlarla bu uygulama yapılabiliyor tek yol bu değil fakat ben ek kolay ve basit yoldan bunu göstermeye çalışacam. İngilizce anlamı Çift pozlama yani Double Exposure efekti uygulayacağız. Adımları dikkatli okumanızda fayda var hadi ozaman işe koyulalım ne dersiniz.
Öncelikle bu uygulama için iki farklı görsel kullanmanız gerekiyor. İlk olarak efekti uygulayacağımız bir görselin kendisi daha sonrada ona uygulamak istediğimiz arkaplanı yani backgroundı seçmemiz gerekmekte.
Ben uygulamada kullanacağım görselleri sizlerle de paylaşacağım öğretici olması için bu görselleri seçip denemenizde yarar var. Önemli bir not söylemem gerekirse görsellerin renk uyumları çok önemli, bu dikkat etmeniz gereken bir husus örneğin görselimiz siyah bir arkaplana sahip ise koyu bir tema uygularsak daha güzel sonuçlar elde etmemiz içten değil.
İlk olarak Photoshop uygulamasını açtıktan sonra iki görselimizi de açalım. İkinci görselimizi yani efekti uygulayacağımız temayı ben şehir teması tercih ettim hepsini seçip keselim ve birinci görselimizin olduğu çalışmanın üzerine yapıştıralım. Akabinde yapıştırdığımız görselin görünürlüğünü layer visibiltyi kapatalım ve birinci görselimizin üstüne tıklayalım
İlk görselimizin yukarıda gördüğünüz pencere Blend Mode ayarında "Normal" yazan yere "Hard Light" seçelim ve layerimizi CTRL+J ile kopyalayalım.
Daha sonra sol alt menüde 3 farklı adjusment layer ayarı uygulayacağız. Resimdeki şekle tıkladıktan sonra karşımıza çıkan menüde sırasıyla; Brightness/Contrast, Curvers, Level efektlerine aşağıdaki değerleri girin;
 |
| Adjusments Layer>Curves |
 |
| Adjusments Layer>Levels |
 |
| Adjusments Layer>Brightness7Contrast |
Bu efektleri uyguladıktan sonra şablonumuz aşağıdaki şekildeki gibi olacaktır. Daha sonra gizlediğimiz ikinci görseli tekrar aktif edip kopya layerimizin hemen altına mouse yardımıyla indirelim. Daha sonra Eraser Tool (E) yi seçip fırça boyutunu ayarlayıp görselimizin yüzünün dışındaki alanı temizleyelim. Fırça şekli soft olursa daha iyi olur.
 |
| Resimdeki gibi olmalı |
Görselimizin etrafını silgi ile temizledikten sonra(Silginin opacity değerleri 50 ye 50 olarak girin) ikinci görselimiz olan şehir temamızın opacity değerini kendinize göre ayarlaya bilir düşürebilirsiniz. Eğer uyguladığınız sonuç aşağıdaki gibi olmadıysa adımları tekrar dikkatlice okuyarak deneyin takıldığınız yerde ise en altta yorum kısmına yazabilirsiniz.
 |
| Photshop Çift Pozlama Efekti Dersi Sonucu |